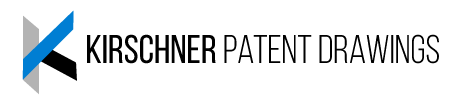DYI PATENT DRAWINGS ADVICE, TIPS AND COMMON ERRORS:
Working as a patent illustrator, I have noticed that some patent attorneys and paralegals are lacking in basic tools outside of Word. I would like to recommend a few useful tools, tips and mention some common errors for those attending to their own drawings.
-PAINT.NET, is a graphic editing tool it is simple and intuative to use and free. Here are a few useful functions: If some of your graphs are in a light color for example yellow and they won’t convert nicely to greyscale, simple shift their color on paint.net>Adjustments>Hue/Saturation and adjust the slider increasing the Saturation and also adjusting the Hue for the optimal view. You can then greyscale the graph in paint.net to see how it would look in B&W.
Another useful function is when you have a very dark image such as an x-ray, a simple image inversion, adding a bit of brightness and contrast often makes a big difference to the image. Another tool I should mention is the Magic Wand, similar to PHOTO-PAINT but more user friendly, which can be used to remove background colors which the PTO does not like, simply slide the slider and choose a Tolerance, click on the color you want removed and it is gone!
– PDFILL is my favorite and free pdf writer of mine, it is the very stable, and in addition it can force all pages including landscape pages to print as portrait, which is a must for the PTO. https://www.pdfill.com/pdf_tools_free.html , download and open the PDFILL Writer>ROTATE & CROP> and set to 0 degree rotation. There are also 15 free tools in the PDF TOOL set which comes with the download.
– PDF24 is another free software worth mentioning, it has 27 tools, the most useful for me being the MERGE PDF, when sent an email with a large amount of images, it is simple to drag and drop the images into the MERGE TOOL, it then converts the images to PDFs and combines them into one large pdf file, making order to the images and easier handling. https://www.pdf24.org/en/
– PDFXCHANGE EDITOR is the best value for my money, I am impressed by the amount of tools it has, its stability and the responsive and knowledgeable support it provides, they also offer a lifetime licence, no need for monthly payments for 56USD last time I looked. https://www.pdf-xchange.com/product/pdf-xchange-editor
LETS DISCUSS SOME COMMON ERRORS:
All PDF files should be submitted in portrait format, as mentioned above you can set your pdf writer to automatically force landscape pages to print as portrait, the page numbering should also go at the top of the page when in portrait mode, not the side of the page.
When taking a snapshot to past into Word/PPT or any other package, make sure the DPI is set to at least 300, the default is 72 and that will cause you to loose quality and perhaps earn you a rejection from the PTO. This is a 1 time fix: Preferences [CTRL+K]>General>Use fixed resolution for Snapshot tool>300dpi
I have had customers complain that they are not able to view hatching properly on Adobe Acrobat PDF Reader, that requires another setting to be modified: Preferences>Page Display>Rendering>LCD and also check SMOOTH IMAGES.
A common error I must mention, it is important to make sure that all text meets minimum requirements 3.2mm USPTO/PCT ie 12 points.
Another issue I have noticed, some people produce figures in PPT and then paste it into Word. Often when exporting to PDF there are problems, and more than once I have seen PTO rejections. Better to take a snapshot of the PPT or convert to image and then insert into Word.
Do you want to do your own utility patent drawings?
Whether you already work with intellectual property or you are an inventor who wants to do your own drawings…
We have tips for you to help you out!
In general terms, a “utility patent” protects the way an article is used and works (35 U.S.C. 101), while a “design patent” protects the way an article looks (35 U.S.C. 171). The ornamental appearance for an article includes its shape/configuration or surface ornamentation applied to the article, or both. Both design and utility patents may be obtained on an article if invention resides both in its utility and ornamental appearance.
https://www.uspto.gov/web/offices/pac/mpep/s1502.html#:~:text=1502.01%20Distinction%20Between%20Design%20and,171).
The USPTO’s requirements for utility drawings can be found at https://www.uspto.gov/web/offices/pac/mpep/s1606.html
A list of all the requirements for the PCT (international filing portal) is available at https://www.uspto.gov/web/offices/pac/mpep/s1825.html
The USPTO’s requirements for desing drawings can be found at https://www.uspto.gov/patents/basics/apply/design-patent#:~:text=The%20design%20drawing%20or%20photograph,appearance%20of%20the%20design%20claimed.
Please note: Design drawings are much more difficult to present properly. Incorrect drawings can lead to problems that are fatal to the application. If you want to prepare your own design drawings, we recommend https://www.uspto.gov/sites/default/files/documents/tc2900_drawing_objections_fy23.pdf as an excellent resource for avoiding potential issues. Many of our tips are still applicable, so please keep on reading!
GET GOING WITH GOOD SOFTWARE
Good software can save you time. And a lot of it is free. Many drawings consist of flowcharts, images extracted from three dimensional models, images extracted from another source, or photos.
Flowcharts/Block Diagrams
If you have a Microsoft platform such as Microsoft 365, then you might already have Visio, Microsoft’s standard flowchart producing software Otherwise, take advantage of the plethora of free software, like Dia Diagram Editor or LibreOffice Draw. They are intuitive, and the images they produce will look much sharp and professional. But be sure to read our comments on font, in order to avoid rejections based on unclear or illegible writing.
Snipping Images
Many inventors and intellectual property experts use graphs, diagrams and photos that they copy from another source. A snipping tool is a program that allows you to take a screenshot of an image on your monitor, which can then be pasted as an image. Microsoft comes with a free snipping tool, but there are many free “snipping” software alternatives. Movavi and Screenrec both advertise that they produce high quality images, which can be essential for producing good quality patent illustrations.
Check out our section on common errors to see the dos and don’ts of copying images.
Editing Images
Once you have snipped an image, you might need to edit it. An image that is very clear in color, might lose definition when converted to greyscale. Also, sometimes the original image is not clear enough to meet PTO standards, but with some sharpening or graphic editing, can be sufficiently improved to pass. Our favorite free ware is Paint.net, which provides great resources for making adjustments to make these images as clear as possible. There are other good options available, like Ashampoo, or – if you want a program packed with tools – GIMP.
Three Dimensional Images
Depending on the type of invention, many inventors already have a 3D file of their invention, whether from their own efforts or through a CAD engineer that they hired to do the work. If you hire someone, be sure to ask them for a vector pdf of the various views of the invention. In addition, if you can get a STEP/XT model, you can open it yourself and prepare the views through free software like FreeCad. This sort of software does take a little more investment of time to use, but there are many good videos on YouTube showing how to use this sort of software.
PDF Management
You might have some great drawings, but are at a loss as to how to put them all together. For years, we have used PDFill Writer to manage our pdfs. Unfortunately, with each subsequent version, they have fewer and fewer tools available, but we still find their printer among the best for our work. PDF24 has a lot of great tools, the most useful for us has been their Merge PDF tool, which makes it simple to manage large amounts of images.
If you decide to invest in a good PDF editor, we have been very happy with PDFXCHANGE editor. We have been really impressed by the amount of tools it provides, its stability and the knowledgeable support it provides. Best of all, it offers a lifetime license, so no need for monthly payments.
AVOIDING REJECTIONS
A lot of the work we receive is requests for replacement sheets. Many times, a few simple tips could have saved the drawings. Here is our list of tips to avoid rejection, so your drawings will be accepted the first time around.
Font Size, Font Size, Font Size
The most common rejection that we see is for too small text. The text must be 32 mm, whether it is in a flowchart box, a label for an axis, or a reference number. Generally speaking, text in drawings should be kept to a minimum, but when it appears, it must be large enough. If you use Arial or Arial Narrow, 13 points should just pass, but 14 points is safer. Times and Calibri should be 15 points, and Aptos will just pass at 14 points, but 15 points is safer. There is no standard height for fonts, so you should always check your height. For some reason people often overlook the text in flowchart boxes, but that also needs to be at least 32 mm.
Mind Your Margins
Once upon a time, patent applications were stored in binders. To ensure that material wasn’t lost by having holes punched through it, the patent office required large margins. It doesn’t matter whether you submit your drawings in letter size (popular in the United States) or A4 size (used almost everywhere else in the world), the margins must be according to PTO rules:
Left margin: 25mm
Top margin: 25mm
Right margin: 15mm
Bottom margin: 10mm
Whenever possible, it is best to use a portrait orientation, but if you must use landscape, the margins all rotate 90 degrees counter
Left margin: 10mm
Top margin: 25mm
Right margin: 25mm
Bottom margin: 15mm
Which brings us to a common error in printing landscape pages. So our next tip is:
Printing
When printing your document as a pdf, make sure that all of your pages are printed portrait orientation. Many printers will automatically rotate landscape pages. Be sure under your “Orientation” box that you have “Match orientation” selected. If in doubt, and even if you’re not in doubt, it is best to do a Print Preview to make sure that everything looks the way it should:
And while we’re on the subject of printing, if you’ve prepared your document in letter format, make sure that you have selected letter format. And if you’re document is in A4, make sure that you have A4 selected. Go to your settings, choose advanced, and choose your paper size.
Page Numbering
The USPTO does not require page numbering, but they do not object to it either. The PCT does require page numbering, and will reject your drawings if the page number is missing or is incorrectly placed. It must be placed in the top margin of a portrait page, or the left margin of a landscape page. Check out our samples for some examples of how pages should be numbered. https://kpatentdrawings.com/portfolios/utility-patent-22/ shows a portrait orientation.
https://kpatentdrawings.com/portfolios/utility-patent-19/ shows a landscape orientation.
DPI
It is important that your drawings start off as high quality, since the USPTO downgrades all drawings. If a drawing starts off as just legible, it is likely not to pass, so you want to aim to have all drawings at least 300 dpi. A common error happens when importing into Microsoft Word. The default for Word is 72 dpi, which might look good on screen, but does not look good when printed. A one-time fix is to go into preferences (Ctrl K) ]>General>Use fixed resolution for Snapshot tool>300dpi. Be especially careful importing PowerPoint into Word. It is better to take a screenshot of a PowerPoint image and place that in Word rather than trying to import an image from PowerPoint into Word.
Get Rid of Frames and Figure on Figuring
If there is no reason to have a frame around your drawings, then the PTO does not want it. Stray marks, grey backgrounds, and big black areas are also no-nos. Each figure needs a figure number, and the figure numbers need to be in order. If you have parts within a figure that need to be separately labeled, then give each one a separate figure label: Figure 5A, Figure 5B, Figure 5C, etc. Don’t just label them all Figure 5, and then label the parts A, B and C.
One Final Check
Do you remember losing points on a math test because you forgot to double check your point, and you put in a minus sign instead of a plus sign by mistake? Yes, checking through everything is a nuisance, but it can save you time and money.
If you don’t have the patience to go through everything one more time, or if you want a professional eye to give things a one over, we are happy to do this for you. For a limited time, we are offering a free service (link here)